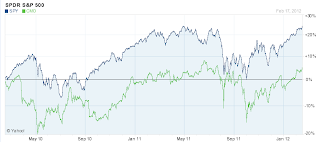Anyways, I created this portfolio tracking solution for a couple of reasons:
1. The yahoo and google portfolio tools only appear to support equities and mutual funds, and as I write covered calls, I couldn't track the call options that I wrote.
2. I wanted to get the "full picture" for my trades by factoring in call options that I wrote as well as dividends. As a result, the Portfolio tracker that I created includes an "adjusted cost" which is the cost of my position after adding back in proceeds from dividends and call options that I wrote.
I've also included sample data in the tracker so as to provide a useful illustration of how the tool could be used to track transactions across your portfolios. If you're like me, you may have holdings in say an IRA, a 401k, a SEP IRA, and a taxable account. Tools like Mint.com are great for consolidating your account, but if they don't have access to all of your accounts, you can't get the full picture of your holdings.
Note: Next up will be the Portfolio Monitor which will allow you track the P&L of your holdings in real time. For now this workbook just lets you capture and track your transactions.
Instructions on how to use the Portfolio Tracker are provided below:
1. Open the workbook, then go to the Setup worksheet.
2. From the Setup worksheet, add your definition of Investment Types if they differ from what is already there. The Investment Types that you define here are then going to be available to you when you define your portfolio, and when you view your holdings by Investment Type in the Portfolio Monitor workbook. You can define up to 20 different types of investments.
3. Once done with Investment types, define your Account List. This will be the list of the accounts that you want to track. For example, 401K, IRA, Personal, UGMA and so on. This account list will then be on your pick list when you define your own portfolio.
4. Starting in cell H3 you can then begin entering the list of symbols that you have holdings in that you want to see carried over to the Portfolio Monitor workbook. What I define in here are only those funds, stocks, or options that I have a position in. So, not things that I used to own but no longer have positions in.
a. The Account column is for the account that the holding is in.
b. Symbol is the trading symbol for the instrument. (We get our pricing from Yahoo, so you need to ensure that the symbology you use is consistent with Yahoo.)
c. Underlying Symbol is for linking derivatives (options) to the underlying symbol. For example, if I owned options in IBM, I would specify the option symbol in the symbol column, and then IBM in the Underlying Symbol column. This is important if you want to perform “adjusted P&L” calculations.
d. Columns K & L are derived and used for lookups into the Transaction Log worksheet. Don’t touch these.
e. Column M is where you define the Type of investment. This is a lookup from the Investment Type list you defined above. This is used in the Portfolio Monitor workbook within the Holdings worksheet.
f. Columns N, O, and P are calcualated given the transactions that you enter on the Transaction Log worksheet. Do not touch these.
g. Column Q is for defining a “user price”. You would do this for securities or assets that are not understood by Yahoo. For example, I like to monitor my total net worth including the value of my house and other un-quoted holdings, so I use this field to specify the value of those holdings.
h. Column R is for defining the “Previous” price for this asset. Again, for things that are not priced by Yahoo, you can define a previous user price, so that your daily P&L calculations on the Portfolio Monitor workbook are accurate.
5. Transaction codes and their descriptions are provided in cell t3. These codes are used on the transaction log sheet. They can be over ridden in case you plan on uploading a list of transactions from your broker, and if they use different transaction codes.
6. The above only needs to be done once, except for step 4, which needs to be performed every time you add a new holding to your portfolio.
7. Next, open up the Transaction Log worksheet. The columns, and their usage is as follows:
a. TxID is a simple numeric identifier for a specific transaction. Ultimately, this may be used to specify what lot to sell, how ever for now it is reference only.
b. Date – The date of the specific transaction.
c. Shares – The number of shares that were transacted. These need to be positive if you buy shares, and negative if you sell shares or sell shares short. Additionally, this needs to be the number of shares in a contract if you buy or sell options. (So, 1 contract typically equals 100 shares.)
d. Security – The security that you are transacting in. This can be anything, but if you want to leverage the Portfolio Monitor sheet to monitor your holdings, then it should be a symbol that Yahoo Finance recognizes. (Again, refer to step 5 above if you want to see this security in the Portfolio Monitor workbook.)
e. Underlying Security – The underlying security for what you have traded. This is useful primarily for options, whereby the security is derived from the value of the underlying security. So, if you buy or sell an option in IBM, the underlying should be IBM.
f. Cash flow – This is the most important piece of this worksheet. If you get this right, then the P&L and holding calculations will be accurate. So, this is the total cash flow (in or out) for the transaction including transaction costs. So, if you buy 100 shares of DELL for 15 a share, with a transaction cost of $10, then your cash flow should be 1490. (100 * 15) – 10.
g. Price – The actual trade price for this security. (For now this is used primarily for reference purposes.)
h. Commission – How much you paid in commissions for the transactions. Again, this is used primarily for reference purposes, but could be summarized thru a report to figure out how much you have paid your broker over the years.
i. Account – The account that this transaction occurred in. This is linked backed to the account you setup above.
j. Cash Account – This is the cash account where the funds came out of to pay for your purchase, or where the funds went to when you sold your security.
k. Notes – Free text field for capturing notes about the trade. I typically cut and paste in the confirmations that I get in my transaction history from my broker. This field is reference only currently.
l. Portfolio Security, Portfolio/Underlying, Portfolio/Cash – These columns are derived, and should not be touched. They allow the transaction log to lookup and calculate the total holdings / activity in a given security in a given account.
In the Portfolio tracker are sample transactions that have been made that illustrate how you can capture and track your investment activities. The following describes each type of transaction that are provided (Note that I am referring to the row in the spreadsheet, and not the transaction ID):
Row 5 – This is the initial investment to fund my account.
Row 6 – Bought 300 shares of Dupont, total cash outlay after transaction costs was 11420.91.
Row 7 – Sold a October 2010 option with a strike price 0f $38 on my 300 shares of Dupont. Hence, the option symbol in the symbol column, and the underlying stock symbol (DD) in the Underlying column.
Row 8 – Bought 200 shares of IGD.
Rows 10-11 – Received dividends for my DD, and IGD holding. Note the use of Ca$h in the security column. This means that the cash received is going into the cash account. Also, by specifying IGD in the underlying will allow me to calculate an “adjusted cost” for IGD. So, an after dividend price adjusted cost. My broker does not provide that, and for dividend paying stocks I want to see both the real cost, and then the adjusted cost given dividends and/or premiums from option sales.
Other usage notes:
1. Use the filters on the Transaction Log worksheet in row 3 to view specific transaction types, securities, or transaction in a specific account.
2. Use the "Notes" column to capture free text about the specific transaction. This may include rationale as to why you made the trade.
3. Un-hide columns T thru Y to see the functions / calculations being used.
4. On the Setup worksheet a Position of 0 in column N, means that you have closed out that position. In this case column P will show you how much you made / lost on the trades relating to that security.
5. If you still hold a position column O will show you the cost basis give purchase / sales of the security, while column P will show you the adjust cost basis that factors in dividends received and premiums from options that were written.
This workbook is available here:
https://docs.google.com/spreadsheet/ccc?key=0Aj8CeiznlFexdG9ITlFUWnpZV2hiUzZ4ZU9uMkJQTVE
And is also available as a template here:
Look for the one entitled "Portfolio Tracker".